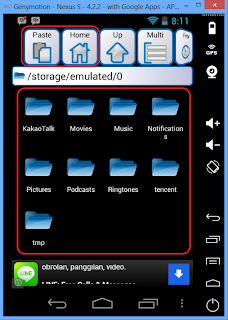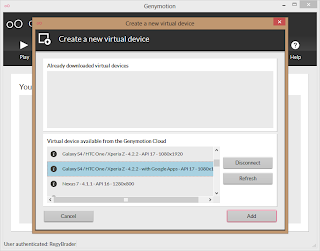Cara Memasang Blackberry Messenger (BBM) di Komputer - Pasti semua sudah tahu dengan media chatting dari Blackberry yang sangat populer saat ini, yaitu tidak lain adalah Blackberry Messenger. Chatting dengan akses yang cepat, mudah, dan memiliki kekhasan tersendiri membuat Blackberry Messenger atau disingkat BBM ini banyak diminati orang termasuk di Indonesia. Baru-baru ini kalau tidak salah tepat pada tanggal 21 September 2013 (walaupun dihadapkan dengan banyak kendala), pihak Blackberry me-release Blackberry Messenger agar dapat digunakan pada Android.
 Namun yang saya dengar, gadget Android yang dapat mengakses Blackberry Messenger ini harus menggunakan Sistem Operasi Android Versi 4 atau dikenal dengan Jelly Bean. Nah, jadi bagi yang tidak punya Blackberry tetapi punya Android, dapat ikut merasakan bagaimana asyiknya chatting di Blackberry Messenger.
Namun yang saya dengar, gadget Android yang dapat mengakses Blackberry Messenger ini harus menggunakan Sistem Operasi Android Versi 4 atau dikenal dengan Jelly Bean. Nah, jadi bagi yang tidak punya Blackberry tetapi punya Android, dapat ikut merasakan bagaimana asyiknya chatting di Blackberry Messenger.
Tapi bagaimana nih dengan yang tidak punya Blackberry juga tidak punya Android seperti saya? Saya juga ingin merasakan bagaimana asyiknya chatting di Blackberry Messenger. Tenang, sekarang Blackberry dapat diakses dengan menggunakan komputer. Asalkan kita punya komputer, kita juga dapat merasakan bagaimana asyiknya chatting di Blackberry Messenger. Walaupun tidak sepraktis yang BBM-an dengan ponselnya, paling tidak kita dapat mencicipi bagaimana sih BBM-an itu.
Dengan dapat diaksesnya Blackberry Messenger pada Android, dibuatlah software virtual Android untuk komputer dengan SO Android yang ter-update, contohnya Genymotion. Sehingga Blackberry Messenger pun dapat diakses dengan komputer melalui virtual Android tersebut. OK, bagi sobat yang ingin segera BBM-an lewat komputer atau laptopnya, silakan simak baik-baik tutorial berikut ini.
1. Bacalah Cara Menginstal virtual Android Genymotion pada komputer, dan ikutilah langkah-langkahnya.
2. Saat memilih SO Android, pilihlah yang sobat tahu menggunakan SO Android versi 4 atau Jelly Bean. Cotohnya seperti saya yang memilih "NexsusS-4.2.2-with Google Apps-API-17-480x800"
3. Jika telah terinstall, silakan Play virtual Android-nya.
4. Masuk ke Play Store untuk mencari aplikasi Blackberry Messenger, tentunya harus terkoneksi ke internet.
5. Pada kotak pencarian ketikan saja "BBM", lalu klik Enter.
6. Aplikasi BBM pun ditemukan. Biasanya akan berada pada bagian paling atas. Namun hati-hati ya dengan aplikasi yang palsu, jangan terkecoh.
7. Klik pasang/install dan tunggu hingga proses unduh dan instalasi selesai.
8. Selanjutnya silakan buka aplikasi BBM yang telah terinstal pada virtual Android.
9. Tampilan utama pada BBM di Android adalah sebagai berikut. Silakan masukan e-mail sobat, dan terus ikuti langkah-langkah berikutnya.
10. Sobat akan dihadapkan pada tahap pembuatan Id Blackberry. Silakan ikuti seperti pembuatan akun pada umunya.
Jika pembuatan Id Blackberry telah selesai, maka sampai disitu pun sobat sudah berhasil Memasang Blackberry Messenger (BBM) di Komputer. Sobat bisa langsung memulai cahtting lewat Blackbbery Messenger.
OK, dengan telah terdapatnya Display Picture, maka BBM-an pun akan semakin asyik lagi. Lihat contoh berikut, saya sedang BBM-an dari laptop.
Seru kan... OK, bagi sobat yang mencoba cara ini semoga berhasil. Sampai disitu tulisan yang dapat saya sharing kepada sahabat pembaca yang paling aku sayang. Mudah-mudahan di ulasan ini anda mengerti dengan apa yang saya jelaskan. Kalau ada waktu yang luang jangan lupa untuk membagikannya ke Media Sosial. Kalau mau di Copas silahkan, tapi dengan menyertakan link Sumbernya. Sampai ketemu di lain waktu.
 Namun yang saya dengar, gadget Android yang dapat mengakses Blackberry Messenger ini harus menggunakan Sistem Operasi Android Versi 4 atau dikenal dengan Jelly Bean. Nah, jadi bagi yang tidak punya Blackberry tetapi punya Android, dapat ikut merasakan bagaimana asyiknya chatting di Blackberry Messenger.
Namun yang saya dengar, gadget Android yang dapat mengakses Blackberry Messenger ini harus menggunakan Sistem Operasi Android Versi 4 atau dikenal dengan Jelly Bean. Nah, jadi bagi yang tidak punya Blackberry tetapi punya Android, dapat ikut merasakan bagaimana asyiknya chatting di Blackberry Messenger.Tapi bagaimana nih dengan yang tidak punya Blackberry juga tidak punya Android seperti saya? Saya juga ingin merasakan bagaimana asyiknya chatting di Blackberry Messenger. Tenang, sekarang Blackberry dapat diakses dengan menggunakan komputer. Asalkan kita punya komputer, kita juga dapat merasakan bagaimana asyiknya chatting di Blackberry Messenger. Walaupun tidak sepraktis yang BBM-an dengan ponselnya, paling tidak kita dapat mencicipi bagaimana sih BBM-an itu.
Dengan dapat diaksesnya Blackberry Messenger pada Android, dibuatlah software virtual Android untuk komputer dengan SO Android yang ter-update, contohnya Genymotion. Sehingga Blackberry Messenger pun dapat diakses dengan komputer melalui virtual Android tersebut. OK, bagi sobat yang ingin segera BBM-an lewat komputer atau laptopnya, silakan simak baik-baik tutorial berikut ini.
1. Bacalah Cara Menginstal virtual Android Genymotion pada komputer, dan ikutilah langkah-langkahnya.
2. Saat memilih SO Android, pilihlah yang sobat tahu menggunakan SO Android versi 4 atau Jelly Bean. Cotohnya seperti saya yang memilih "NexsusS-4.2.2-with Google Apps-API-17-480x800"
3. Jika telah terinstall, silakan Play virtual Android-nya.
4. Masuk ke Play Store untuk mencari aplikasi Blackberry Messenger, tentunya harus terkoneksi ke internet.
5. Pada kotak pencarian ketikan saja "BBM", lalu klik Enter.
6. Aplikasi BBM pun ditemukan. Biasanya akan berada pada bagian paling atas. Namun hati-hati ya dengan aplikasi yang palsu, jangan terkecoh.
7. Klik pasang/install dan tunggu hingga proses unduh dan instalasi selesai.
Tambahan: Jika sobat malas untuk mengunduh dan menginstal aplikasi BBM karena sobat memiliki file.apk BBM nya pada komputer sobat, silakan baca Menginstal file.apk dari komputer pada virtual Android Genymotion.
8. Selanjutnya silakan buka aplikasi BBM yang telah terinstal pada virtual Android.
9. Tampilan utama pada BBM di Android adalah sebagai berikut. Silakan masukan e-mail sobat, dan terus ikuti langkah-langkah berikutnya.
10. Sobat akan dihadapkan pada tahap pembuatan Id Blackberry. Silakan ikuti seperti pembuatan akun pada umunya.
Jika pembuatan Id Blackberry telah selesai, maka sampai disitu pun sobat sudah berhasil Memasang Blackberry Messenger (BBM) di Komputer. Sobat bisa langsung memulai cahtting lewat Blackbbery Messenger.
Tambahan: Namun sebelum mulai BBM-an, pasti sobat akan membutuhkan yang dimaksud dengan Display Picture. Pada virtual android tentunya belum terdapat foto-foto yang cocok untuk dijadikan Display Picture pada BBM. Pasti sobat berfikir untuk menggunakan foto yang terdapat pada komputer untuk dijadikan Display Picture ini kan? Maka ada baiknya sobat untuk membaca Cara Memindahkan file dari komputer ke Virtual Android Genymotion.
OK, dengan telah terdapatnya Display Picture, maka BBM-an pun akan semakin asyik lagi. Lihat contoh berikut, saya sedang BBM-an dari laptop.
Seru kan... OK, bagi sobat yang mencoba cara ini semoga berhasil. Sampai disitu tulisan yang dapat saya sharing kepada sahabat pembaca yang paling aku sayang. Mudah-mudahan di ulasan ini anda mengerti dengan apa yang saya jelaskan. Kalau ada waktu yang luang jangan lupa untuk membagikannya ke Media Sosial. Kalau mau di Copas silahkan, tapi dengan menyertakan link Sumbernya. Sampai ketemu di lain waktu.