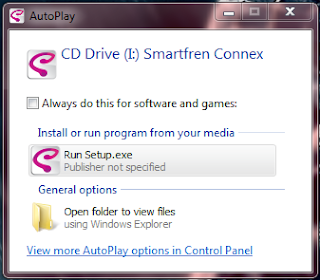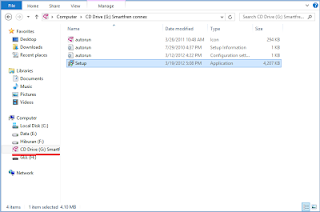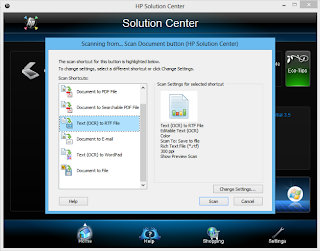Hari ini saya mendapat pengetahuan tambahan dalam menggunakan scanner, yang pada kesempatan kali ini akan saya bagikan ilmu tersebut dalam artikel Penginstalan Penggunaan Scanner Pada Komputer. Scanner (pemindai) merupakan suatu alat yang digunakan untuk memindai suatu bentuk maupun sifat benda, seperti dokumen dan foto. Hasil pemindaian itu pada umumnya akan ditransformasikan ke dalam komputer sebagai data digital. Untuk cara penggunaanya saya akan jelaskan dari mulai Penginstalan sampai Pengoperasian.
1. Hubungkan Scanner dengan komputer. Maka akan muncul Autorun atau muncul partisi drive baru pada Windows Explorer. Pada Autorun atau drive tersebut mungkin memuat beberapa file penginstalan.
2. Pilih file yang berformat .exe yang merupakan file untuk menjalankan proses penginstalan. Maka klik atau double klik pada file tersebut.
4. Jalankan proses penginstalan seperti halnya penginstalan program biasanya. Lakukan dengan teliti karena pada proses ini pasti akan ada opsi-opsi yang harus dipilih/diatur. Klik next untuk melanjutkan dan klik finish untuk mengakhiri.
Maaf tidak menjelaskan dengan detail karena Scanner itu banyak macamnya, sehingga proses penginstalan pun pasti berbeda-beda pula.
Jika pada hardware Scanner tidak tersedia drivernya karena terhapus atau memang tidak disertakan, kita bisa mendownloadnya di internet. Pastikan mencari driver yang sesuai dengan Tipe dan Merk Scanner.
Pengoperasian Scanner Tipe HP Scanjet G2410.
1. Pertama, pastikan Scanner dalam keadaan On. Masukan berkas atau foto yang akan dipindai pada Scanner. Tutup dengan bagian penutup dari scanner agar pemindaian dapat lebih teliti dan hasilnya optimal.
2. Buka Program Scanner HP Scanjet G2410. Disana ada pilihan diantarnya Scan Picture untuk memindai gambar, Scan Document untuk memindai berkas, dan make copies untuk membuat salinan.
Untuk memindai gambar file yang dihasilkan akan berupa gambar (jpg,jpeg dll).
Saya akan jelaskan untuk pemindaian berkas saja. Klik Scan Document.
3. Pilihlah bentuk hasil pemindaian, apakah berupa PDF, word (doc), e-mail, wordpad, dll. Saya akan contohkan hasil pemindaian dalam bentuk word (doc). Pilih "Text (OCR) to RTF file". Klik Scan.
- Penginsatalan
1. Hubungkan Scanner dengan komputer. Maka akan muncul Autorun atau muncul partisi drive baru pada Windows Explorer. Pada Autorun atau drive tersebut mungkin memuat beberapa file penginstalan.
Autorun seperti ini
Partisi Drive Seperti Ini
2. Pilih file yang berformat .exe yang merupakan file untuk menjalankan proses penginstalan. Maka klik atau double klik pada file tersebut.
Persetujuan Penginstalan yang seperti ini
4. Jalankan proses penginstalan seperti halnya penginstalan program biasanya. Lakukan dengan teliti karena pada proses ini pasti akan ada opsi-opsi yang harus dipilih/diatur. Klik next untuk melanjutkan dan klik finish untuk mengakhiri.
Maaf tidak menjelaskan dengan detail karena Scanner itu banyak macamnya, sehingga proses penginstalan pun pasti berbeda-beda pula.
Jika pada hardware Scanner tidak tersedia drivernya karena terhapus atau memang tidak disertakan, kita bisa mendownloadnya di internet. Pastikan mencari driver yang sesuai dengan Tipe dan Merk Scanner.
- Pengoperasian
Pengoperasian Scanner Tipe HP Scanjet G2410.
1. Pertama, pastikan Scanner dalam keadaan On. Masukan berkas atau foto yang akan dipindai pada Scanner. Tutup dengan bagian penutup dari scanner agar pemindaian dapat lebih teliti dan hasilnya optimal.
2. Buka Program Scanner HP Scanjet G2410. Disana ada pilihan diantarnya Scan Picture untuk memindai gambar, Scan Document untuk memindai berkas, dan make copies untuk membuat salinan.
Untuk memindai gambar file yang dihasilkan akan berupa gambar (jpg,jpeg dll).
Saya akan jelaskan untuk pemindaian berkas saja. Klik Scan Document.
3. Pilihlah bentuk hasil pemindaian, apakah berupa PDF, word (doc), e-mail, wordpad, dll. Saya akan contohkan hasil pemindaian dalam bentuk word (doc). Pilih "Text (OCR) to RTF file". Klik Scan.
4. Tentukan tipe file, nama file dan lokasi penyimpanan file, klik OK. Scanning pun dimulai.
5. Dibawah hasil pemindaian pada tulisan tangan manusia. Hasilnya tidak baik, karena jenis font tidak terdeteksi dan tulisan pun tidak dikenali. Maka jika memindai berkas, pilihlah berkas yang dihasilkan komputer. Agar tulisan dan jenis teks dapat dikenali. Klik Finish.
6. Lalu hasilnya akan berada pada lokasi penyimpanan yang telah ditentukan. Baik berupa file PDF atau lainya seperti yang pada tutorial ini saja kerjakan. Hasilnya berupa word (doc) yang sama persis dengan berkas pemindaian, dan bisa kita edit kembali atau digunakan untuk keperluan lain.