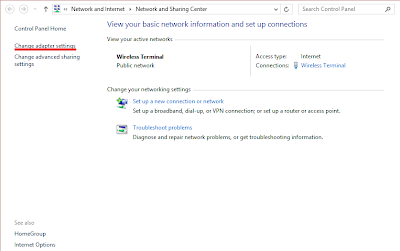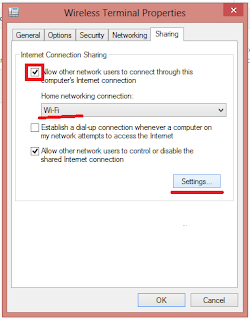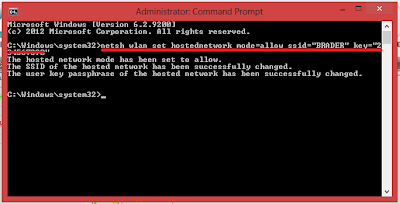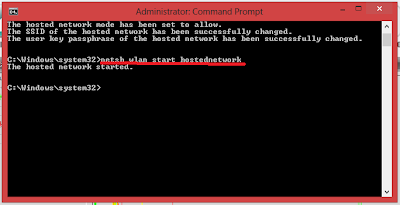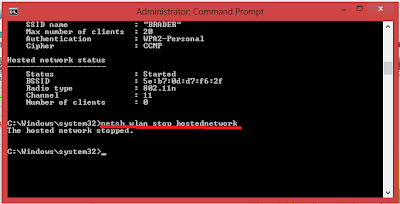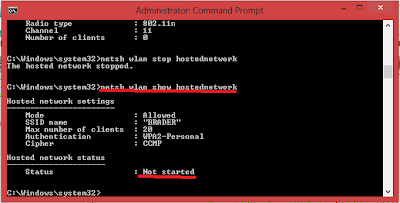Sharing koneksi internet pada Windows 8 memang agak sulit, tak semudah pada Windows 7. Saya akan menyampaikan salah satu cara untuk Sharing Koneksi Internet di Windows 8. Ini hanya salah satu cara yang mungkin masih banyak lagi cara yang lainya. Cara ini saya dapatkan dari hasil searching lewat Google. Jika sobat ingin cara yang lainya untuk sekedar menambah ilmu silakan sobat searching juga lewat Google atau search engine lainya.
Sebelum saya menemukan cara ini, dalam sharing internet di Windows 8 saya menggunakan Software Connectify, memang cocok sekali untuk Windows 8 yang sulit dalam Sharing koneksi internet. Karena saya tidak mau memperbanyak software yang terinstal pada PC hanya untuk hal-hal seperti ini yang menyebabkan semakin beratnya kinerja RAM dan membuat PC menjadi lambat, maka saya cari cara lain hingga didapatkanlah cara seperti ini.
Cara ini memang berhasil pada PC yang saya miliki. Namun ada juga yang berkomentar bahwa cara ini tidak berhasil pada PC-nya.
Jika sobat ingin mencoba cara ini, berikut langkah-langkahnya:
1. Masuk pada pengaturan Network and Sharing Center. Contoh: Klik kanan pada icon Internet Access >> Pilih Open Network and Sharing Center.
2. Pilih/klik pada Change adapter setting.
3. Klik kanan pada koneksi yang akan sobat bagikan, saya berikan contoh pada modem. Klik properties.
4. Akan muncul jendela properties. Berikan centang pada "Allow other network users to connect through this computer's internet connection". Pilih media koneksi yang sobat inginkan, saya contohkan disini dengan Wi-fi. Setelah itu klik setting.
5. Lalu sobat pilih dan berikan centang pada server yang sobat inginkan untuk berbagi koneksi. Saya juga tidak mengeti dengan server-sever ini, jadi saya centang semuanya. Jika sobat ada yang mengerti, boleh berbeda. Lalu klik OK setelah selesai memilih, dan simpan pengaturan Network and Sharing Center yang telah diubah.
6. Kemudian, sobat masuk ke Command Prompt dengan Administrator. Contoh caranya: Klik kanan pada sudut kiri bawah layar komputer atau pada Menu Start Windows 8 >> Pilih Command Prompt (Admin). Lalu akan muncul peringatan karena sobat akan merubah pengaturan pada System Utama. Sobat Klik "Yes".
7. Kemudian, sobat harus cek dahulu apakah PC sobat support dengan hosted network. Caranya, setelah muncul jendela Command Prompt, ketikan perintah berikut:
netsh wlan show drivers
Jika tidak terdapat tulisan "Hosted network supported = yes", dipastikan cara ini tidak akan bisa dilakukan pada PC sobat, dan saya tidak tahu cara mengatasinya.
8. Jika tidak ada masalah, kali ini kita akan membuat Wireless Ad Hoc Koneksi Internet, orang menyebutnya. Tapi saya pun tidak tahu pengertian istilah tersebut. Pastikan Wi-Fi PC sobat dalam keadaan aktif. Lalu langsung saja ketikan perintah berikut:
netsh wlan set hostednetwork mode=allow ssid="Nama PC Koneksi" key="Password Keamanan"
Ubah sesuai dengan keinginan sobat, Nama Koneksi PC dan Password Keamanan agar tidak siapa saja dapat mengambil koneksi internet sobat. Jika berhasil akan muncul keterangan di bawahnya seperti pada gambar di atas.
9. Untuk memulai Sharing Koneksi, sobat masukan perintah berikut:
netsh wlan start hostednetwork
Akan muncul keterangan di bawahnya "the hosted network started".
Sekarang coba aktifkan Wi-Fi PC teman sobat, apakah koneksi dari PC sobat bisa diterima teman sobat. Lalu jika teman sobat akan mengambil koneksi dari PC sobat, maka teman sobat harus mengetikan kode keamanan yang telah sobat tetapkan.
Ingat, Sobat harus mengetikan perintah diatas setiap kali akan melakukan sharing koneksi. Karena setiap kali komputer dimatikan, hosted network akan mati secara otomatis.
10. Untuk mematikanya secara manual, sobat ketikan perintah berikut:
netsh wlan stop hostednetwork
Akan muncul keterangan "The hosted network stopped" maka sharing koneksi telah mati.
Demikian pembahasan Cara Sharing Koneksi Internet di Windows 8 saya anggap selesai. Semoga berhasil pada PC sobat. Untuk tambahan, cara mengecek status Sharing Koneksi ketikan perintah berikut:
netsh wlan show hostednetwork , akan muncul keterangan Started atau Not Started.
#Memang cara ini agak ribet. Sobat Harus hafal pengetikan perintah yang telah disebutkan diatas. Gak apa apa lah, saya yakin sobat akan mudah untuk menghafalnya.
Sebelum saya menemukan cara ini, dalam sharing internet di Windows 8 saya menggunakan Software Connectify, memang cocok sekali untuk Windows 8 yang sulit dalam Sharing koneksi internet. Karena saya tidak mau memperbanyak software yang terinstal pada PC hanya untuk hal-hal seperti ini yang menyebabkan semakin beratnya kinerja RAM dan membuat PC menjadi lambat, maka saya cari cara lain hingga didapatkanlah cara seperti ini.
Cara ini memang berhasil pada PC yang saya miliki. Namun ada juga yang berkomentar bahwa cara ini tidak berhasil pada PC-nya.
Jika sobat ingin mencoba cara ini, berikut langkah-langkahnya:
1. Masuk pada pengaturan Network and Sharing Center. Contoh: Klik kanan pada icon Internet Access >> Pilih Open Network and Sharing Center.
2. Pilih/klik pada Change adapter setting.
3. Klik kanan pada koneksi yang akan sobat bagikan, saya berikan contoh pada modem. Klik properties.
4. Akan muncul jendela properties. Berikan centang pada "Allow other network users to connect through this computer's internet connection". Pilih media koneksi yang sobat inginkan, saya contohkan disini dengan Wi-fi. Setelah itu klik setting.
5. Lalu sobat pilih dan berikan centang pada server yang sobat inginkan untuk berbagi koneksi. Saya juga tidak mengeti dengan server-sever ini, jadi saya centang semuanya. Jika sobat ada yang mengerti, boleh berbeda. Lalu klik OK setelah selesai memilih, dan simpan pengaturan Network and Sharing Center yang telah diubah.
6. Kemudian, sobat masuk ke Command Prompt dengan Administrator. Contoh caranya: Klik kanan pada sudut kiri bawah layar komputer atau pada Menu Start Windows 8 >> Pilih Command Prompt (Admin). Lalu akan muncul peringatan karena sobat akan merubah pengaturan pada System Utama. Sobat Klik "Yes".
7. Kemudian, sobat harus cek dahulu apakah PC sobat support dengan hosted network. Caranya, setelah muncul jendela Command Prompt, ketikan perintah berikut:
netsh wlan show drivers
Jika tidak terdapat tulisan "Hosted network supported = yes", dipastikan cara ini tidak akan bisa dilakukan pada PC sobat, dan saya tidak tahu cara mengatasinya.
8. Jika tidak ada masalah, kali ini kita akan membuat Wireless Ad Hoc Koneksi Internet, orang menyebutnya. Tapi saya pun tidak tahu pengertian istilah tersebut. Pastikan Wi-Fi PC sobat dalam keadaan aktif. Lalu langsung saja ketikan perintah berikut:
netsh wlan set hostednetwork mode=allow ssid="Nama PC Koneksi" key="Password Keamanan"
Ubah sesuai dengan keinginan sobat, Nama Koneksi PC dan Password Keamanan agar tidak siapa saja dapat mengambil koneksi internet sobat. Jika berhasil akan muncul keterangan di bawahnya seperti pada gambar di atas.
9. Untuk memulai Sharing Koneksi, sobat masukan perintah berikut:
netsh wlan start hostednetwork
Akan muncul keterangan di bawahnya "the hosted network started".
Sekarang coba aktifkan Wi-Fi PC teman sobat, apakah koneksi dari PC sobat bisa diterima teman sobat. Lalu jika teman sobat akan mengambil koneksi dari PC sobat, maka teman sobat harus mengetikan kode keamanan yang telah sobat tetapkan.
Ingat, Sobat harus mengetikan perintah diatas setiap kali akan melakukan sharing koneksi. Karena setiap kali komputer dimatikan, hosted network akan mati secara otomatis.
10. Untuk mematikanya secara manual, sobat ketikan perintah berikut:
netsh wlan stop hostednetwork
Akan muncul keterangan "The hosted network stopped" maka sharing koneksi telah mati.
Demikian pembahasan Cara Sharing Koneksi Internet di Windows 8 saya anggap selesai. Semoga berhasil pada PC sobat. Untuk tambahan, cara mengecek status Sharing Koneksi ketikan perintah berikut:
netsh wlan show hostednetwork , akan muncul keterangan Started atau Not Started.
#Memang cara ini agak ribet. Sobat Harus hafal pengetikan perintah yang telah disebutkan diatas. Gak apa apa lah, saya yakin sobat akan mudah untuk menghafalnya.