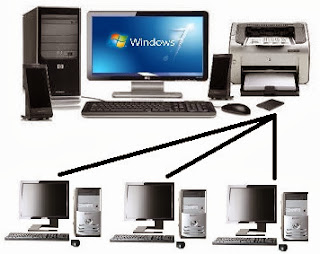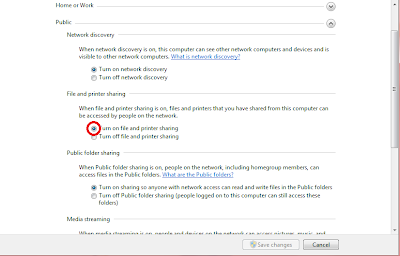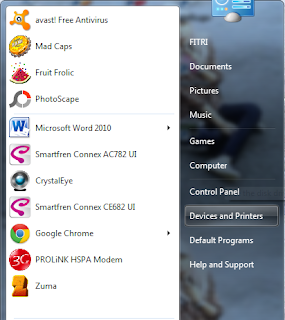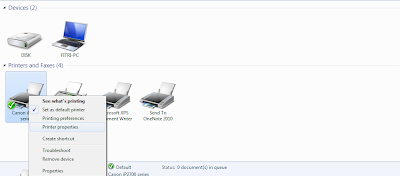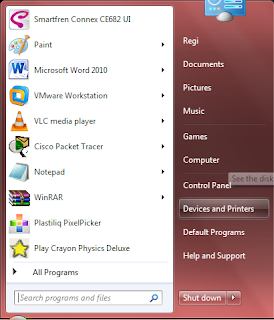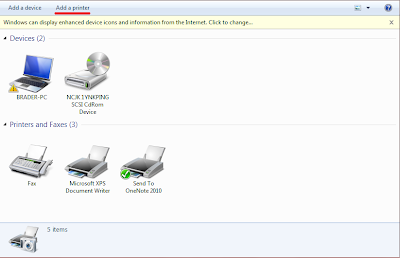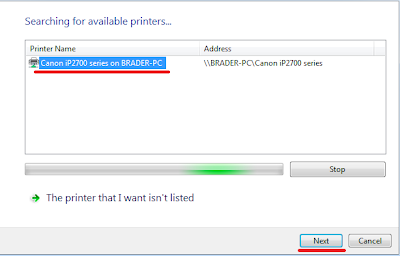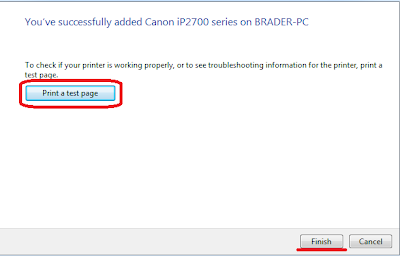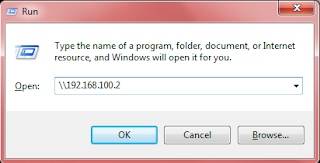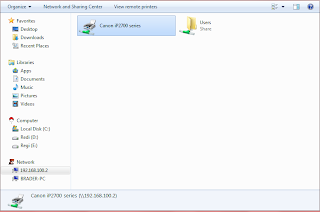Sharing sumber daya printer bertujuan agar sebuah printer dapat digunakan oleh lebih dari satu komputer. Dalam sharing sumber daya printer tentunya tidak bisa asal tersambung dan tinggal pakai saja, ada langkah-langkahnya. Setiap sistem operasi yang berbeda, langkah-langkah sharing sumber daya printer pun akan berbeda atau agak berbeda. Nah, untuk kali ini saya akan membahas langkah-langkah sharing sumber daya printer pada Windows 7 saja. Namun yang terpenting adalah sebelum anda melakukan sharing sumber daya printer, yang pertama dilakukan adalah membuat sebuah jaringan komputer agar antara komputer dengan komputer yang lain terjadi hubungan atau koneksi.
Banyak cara yang bisa sobat gunakan dalam membuat sebuah jaringan komputer, contohnya Jaringan Komputer LAN dengan Topologi Star. Silakan terlebih dahulu anda membuat sebuah jaringan komputer.
Nah jika sudah membuat jaringan komputer, barulah anda dapat memulai untuk sharing sumber daya printer.
Namun sebelumnya, pastikan setiap komputer telah menyala dalam segala kegiatan sharing. Masuk Control Panel >> Network and Internet >> Network and Sharing Center >> Change Advance Sharing Setting.
1. Pastikan driver printer telah terinstal pada komputer.Banyak cara yang bisa sobat gunakan dalam membuat sebuah jaringan komputer, contohnya Jaringan Komputer LAN dengan Topologi Star. Silakan terlebih dahulu anda membuat sebuah jaringan komputer.
Nah jika sudah membuat jaringan komputer, barulah anda dapat memulai untuk sharing sumber daya printer.
Namun sebelumnya, pastikan setiap komputer telah menyala dalam segala kegiatan sharing. Masuk Control Panel >> Network and Internet >> Network and Sharing Center >> Change Advance Sharing Setting.
- Pada komputer yang bertindak sebagai server (yang terhubung dengan printer / yang akan membagikan sumber daya printer), lakukan beberapa pengaturan untuk membagikan sumber daya printer pada komputer lain.
2. Pastikan printer berada dalam keadaan aktif atau menyala.
3. Klik Start dan pilih Devices and Printers.
4. Pada bagian Printer and Fax, klik kanan pada Printer yang akan di-sharing-kan, dan pilih printer properties.
5. Pada printer properties, masuk ke menu sharing, centang bagian Share This Printer, klik Apply dan klik OK.
- Pada komputer yang bertindak sebagai client (yang akan menerima sharing printer dari komputer server), lakukan beberapa pengaturan untuk menerima sharing printer yang telah dilakukan oleh komputer server.
2. Pada halaman Devices and Printers, klik Add a printer.
3. Pilih dari mana asal printer yang akan ditambahkan, yaitu Add a network, wireless, or Bluethooth printer.
4. Akan terjadi proses pencarian printer. Setelah ditemukan pilih printer yang anda kehendaki (printer dari sharing komputer server) dan klik next.
5. Akan muncul pesan Successfully added (Nama Printer) on (Komputer Sever), tandanya penambahan printer telah berhasil dilakukan. Klik Next.
6. Untuk mengakhiri, klik Finish.
Atau jika ingin menguji langsung hasil sharing printer, klik Print a Test Page. Nantinya printer akan mencetak kertas bertuliskan Windows, Printer Test Page. Congratulations! Bla bla bla,... sampai satu halaman penuh.
Selesai. Sekarang satu printer yang terhubung dengan komputer server telah dapat digunakan oleh lebih dari satu komputer client.
Jika pada langkah nomer 4 atau pada tahap proses pencarian printer tidak ditemukan, dan anda yakin telah melakukan langkah-langkah sebelumnya dengan benar, maka coba cara berikut.
- Tekan Tombol Start+R. Ketikan \\(IP Address Server/komputer yang terhubung dengan printer), dan klik OK.
- Akan muncul Nama Device Printer yang terhubung dengan komputer server. Double klik, dan sistem akan melakukan proses penambahan printer.
Sekian pembahasan kali ini, semoga berhasil dan bermanfaat.